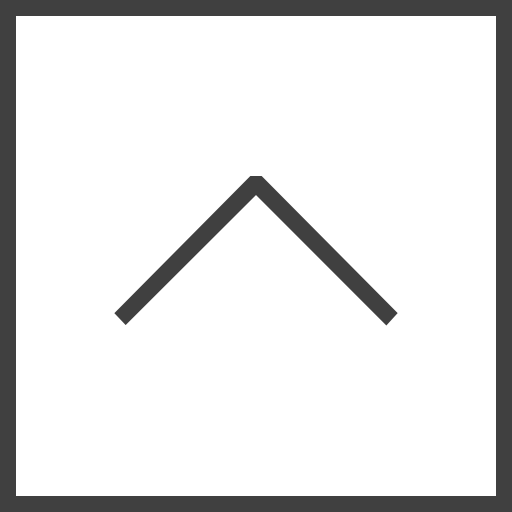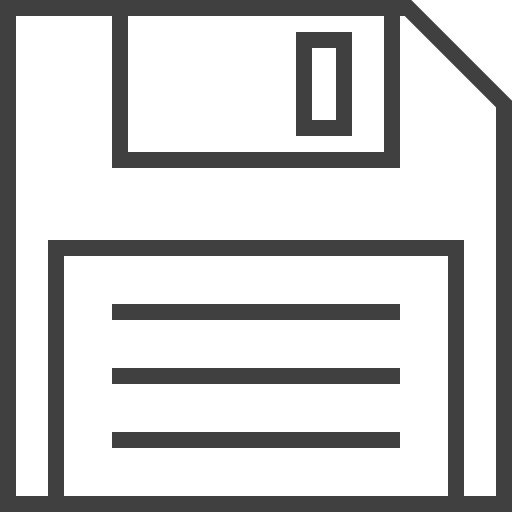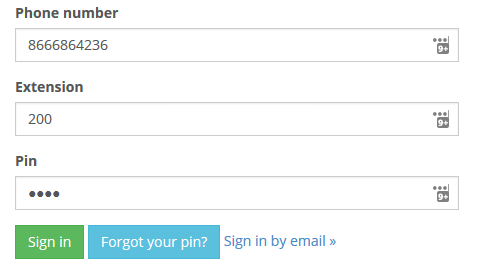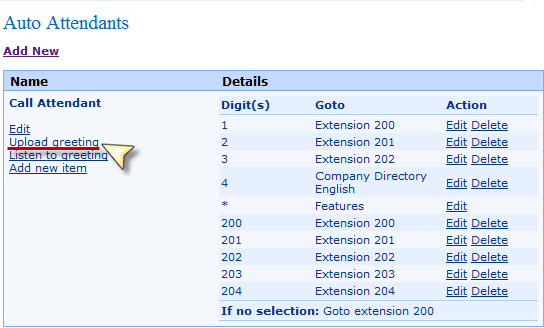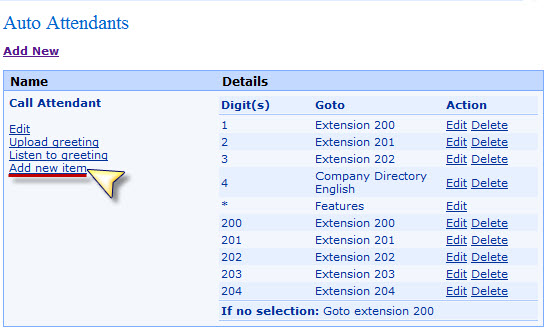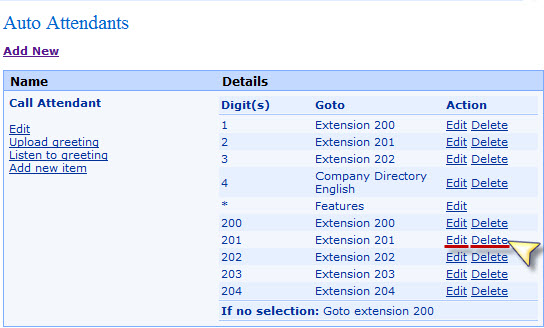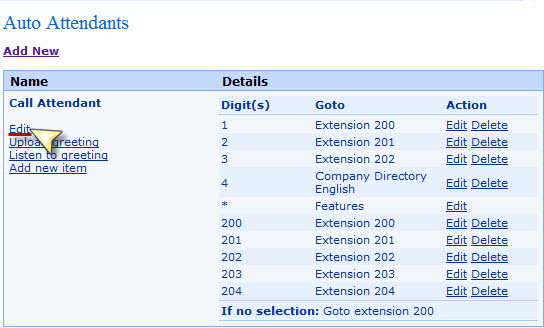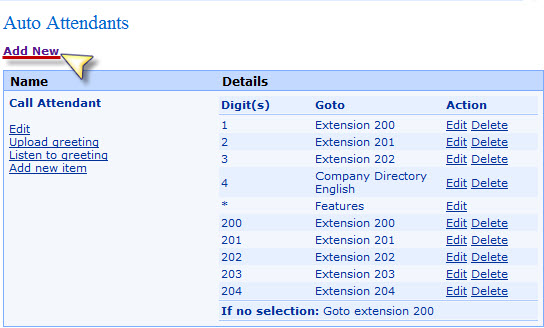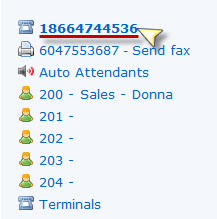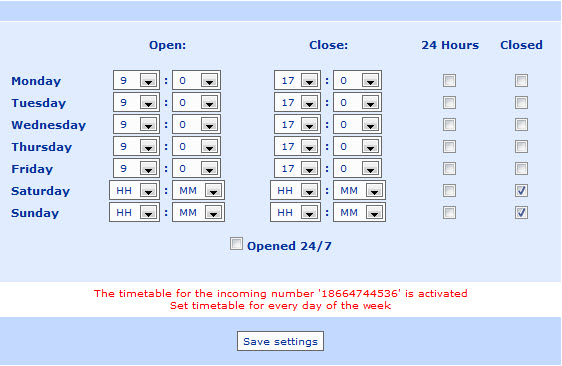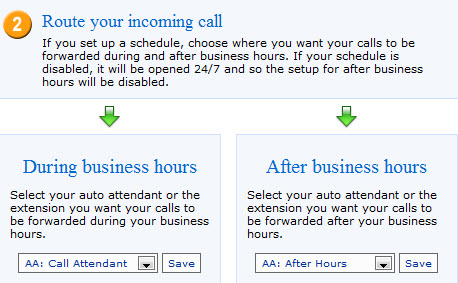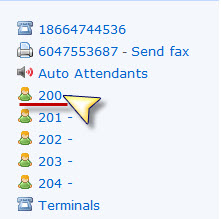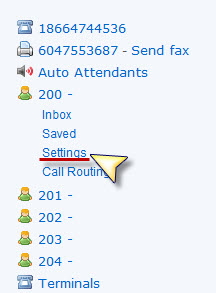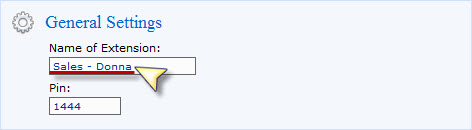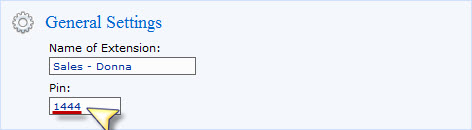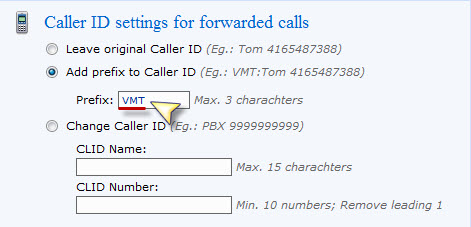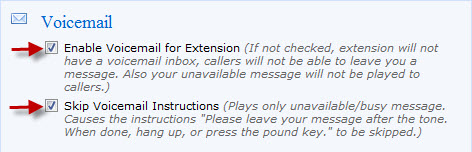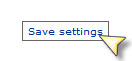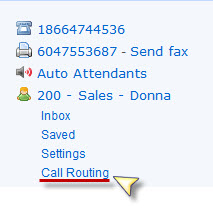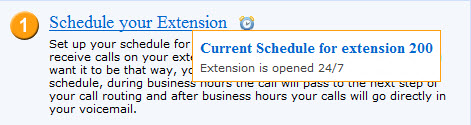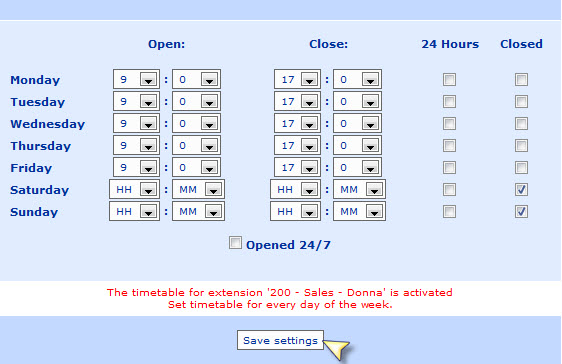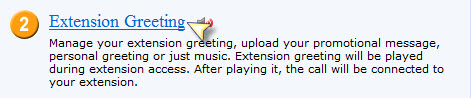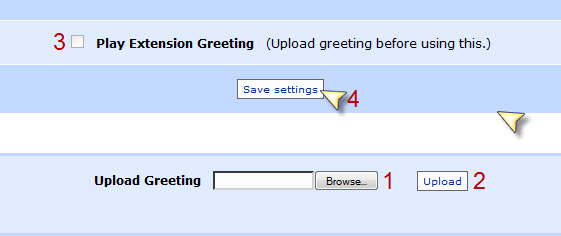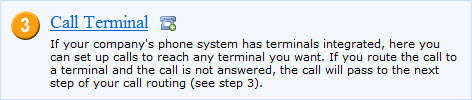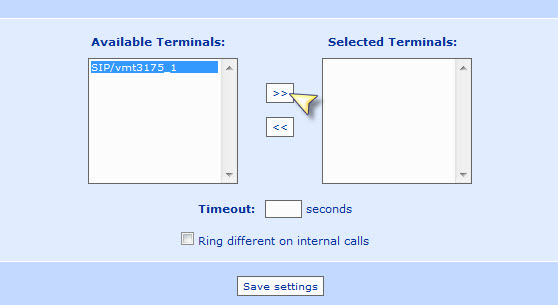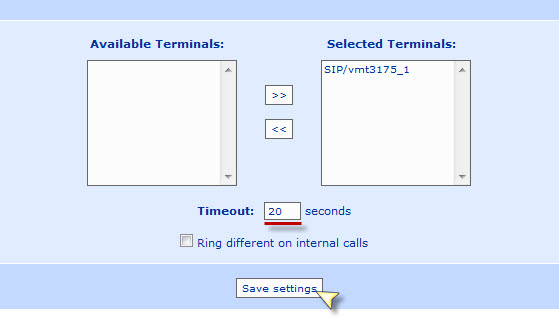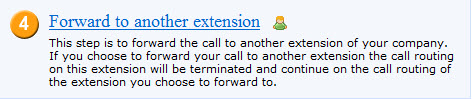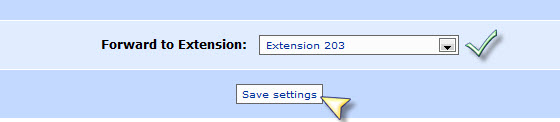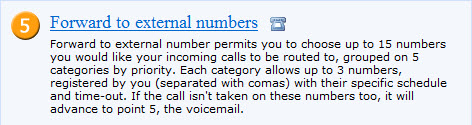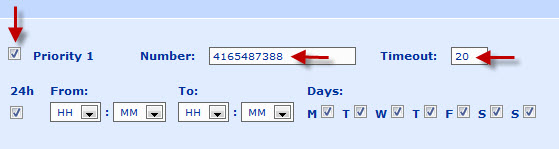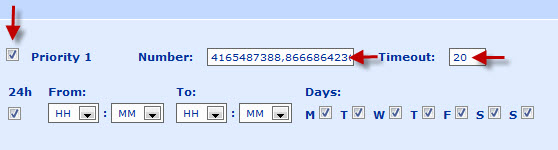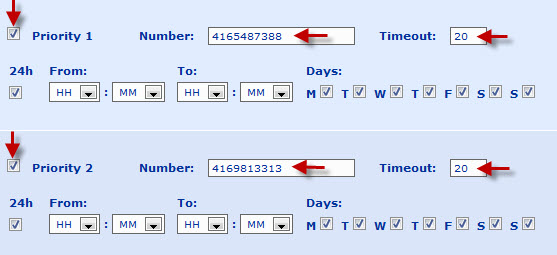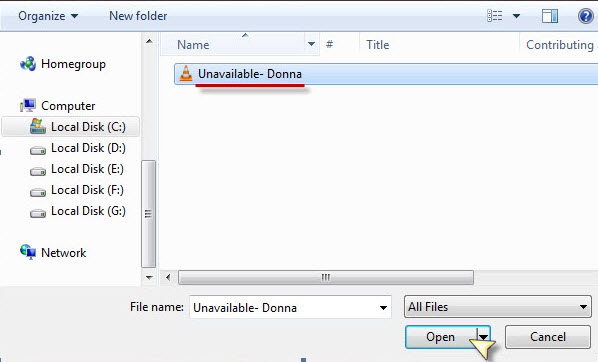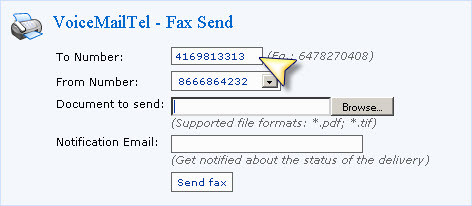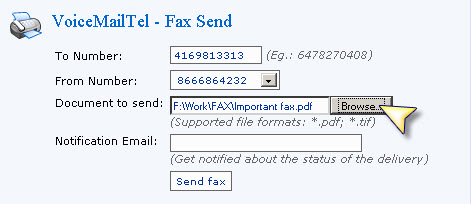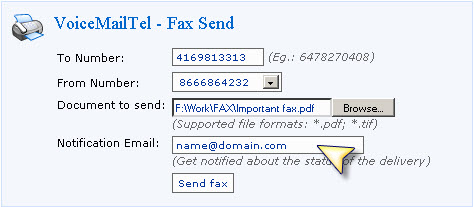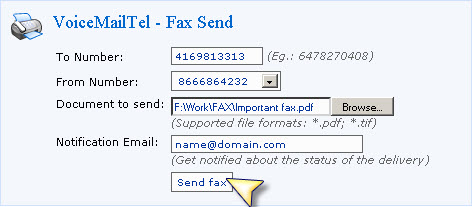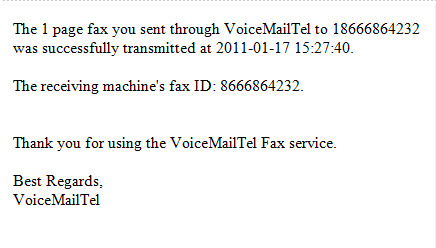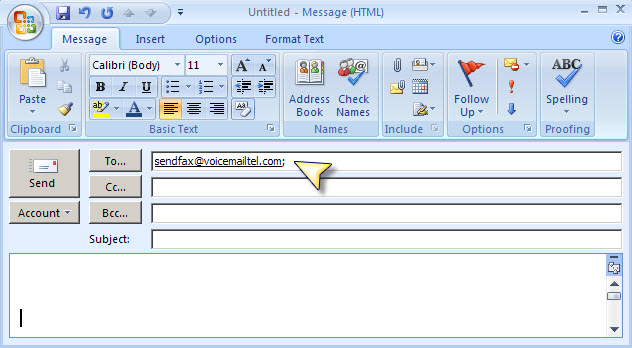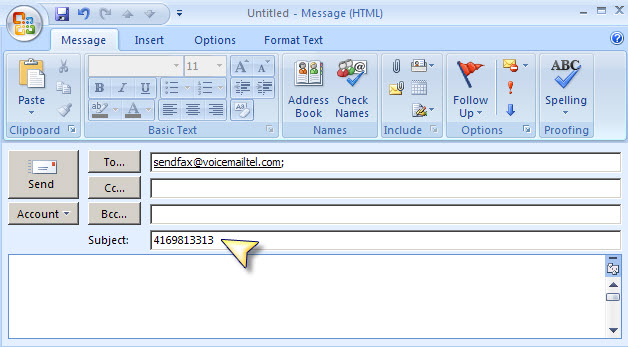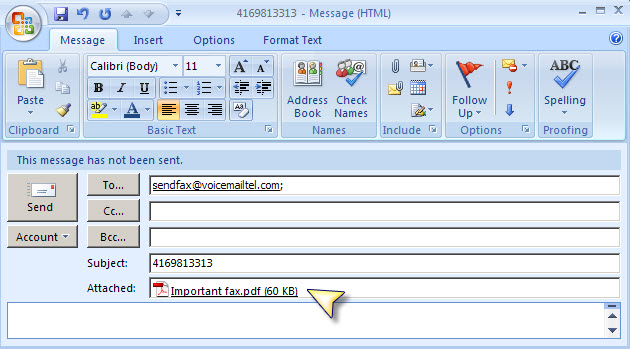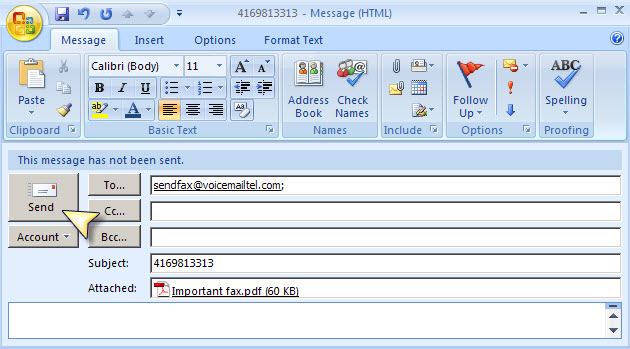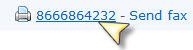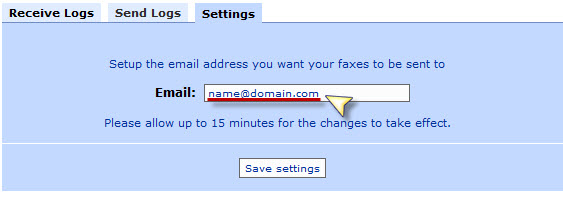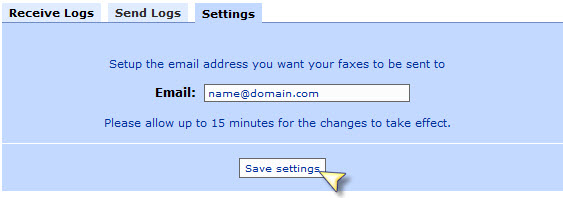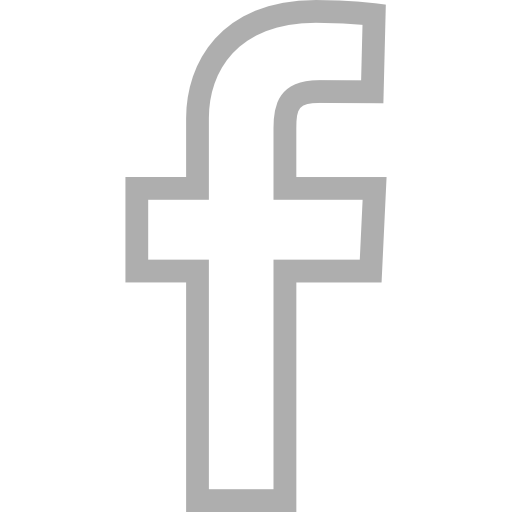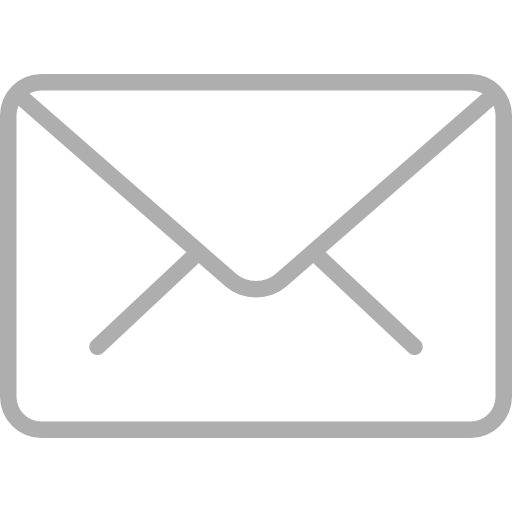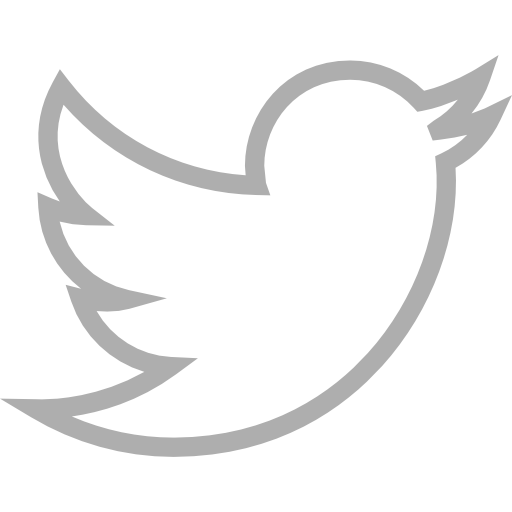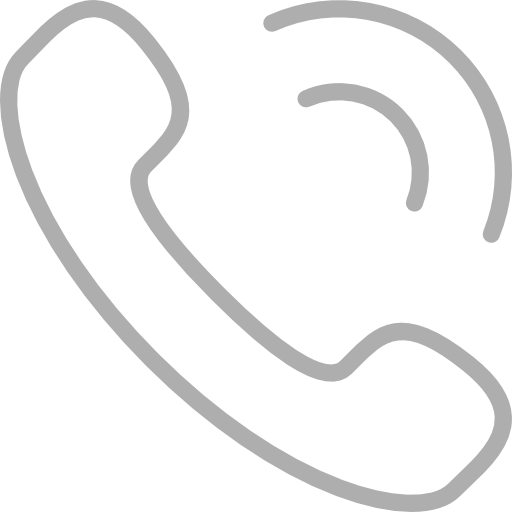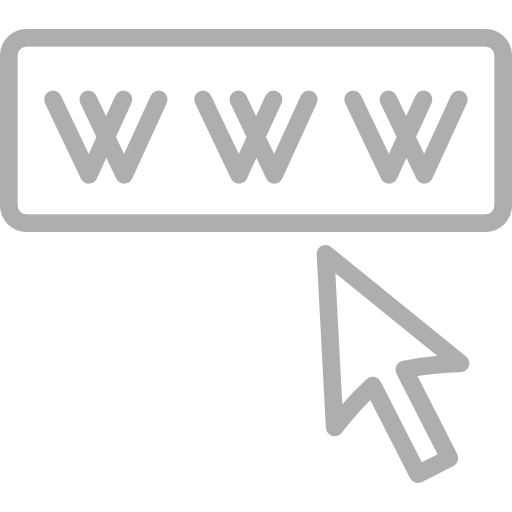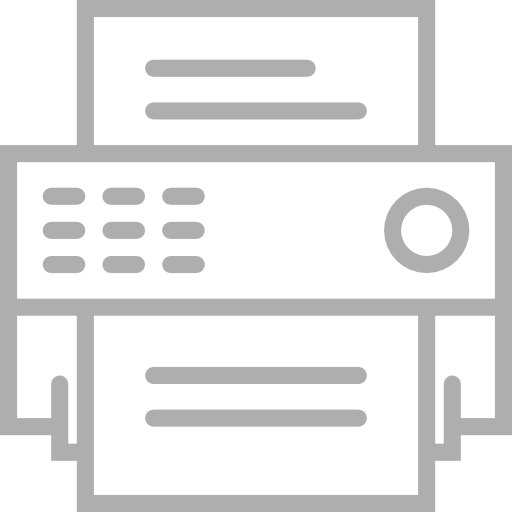1.3 Call Distribution Settings
The VoiceMailTel portal gives you the ability to setup your number(s) to handle all incoming calls in a variety of ways. All you have to do is click on the number you want to manage, on the left hand side of your VoiceMailTel Portal.
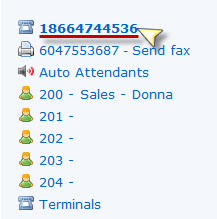
Once you have done that, you will notice that the first option is called Schedule your Incoming Number, and it gives you the option to set a custom schedule for any of your incoming numbers.

If you want the number to be opened for 24 hours just leave the default settings on. However, if you want your number to allow calls to get to your company`s Call Attendant only during certain hours, make sure you set it up accordingly, and make sure you save your settings by pressing the Save settings button.
E.g. Monday - Friday (9 AM - 5 PM)
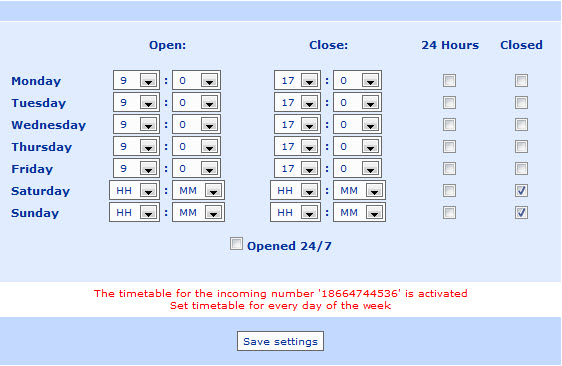
After you setup the schedule for your number just look at the Route your incoming call option and route your number according to your needs. Please remember to click on the Save button every time you modify a setting.
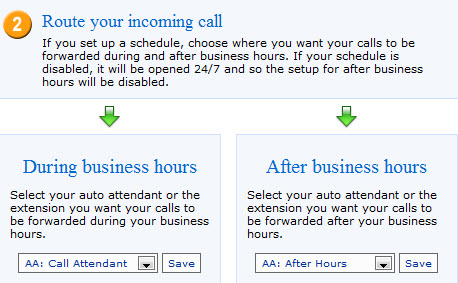
1.5 Extension call routing
The Call Routing menu deals with the most important part of the VoiceMailTel System: its functionality and flexibility. Most of the settings that influence the way you want your VoiceMailTel service to handle incoming calls are present in this menu.
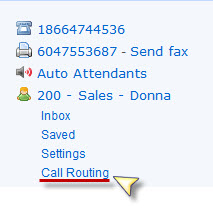
You can set the schedule of the extension, route the call to a terminal, forward the call to another extension, forward the call to external numbers and set your voicemail notification.
If you move your mouse over the icons next to every step's title a pop-up window will show your current settings for that step. You can modify your settings by clicking on the steps' titles.
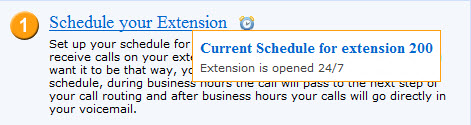
The Schedule your Extension option gives you the ability to set specific business hours, during which calls will be sent to your forwarding number or VoIP device. Outside of the set times all incoming calls for your extension will be going directly to voicemail.
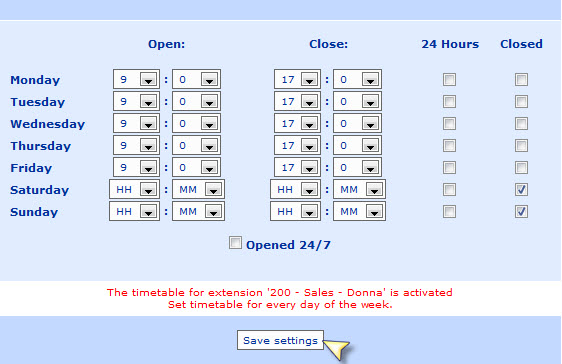
E.g. If you want to receive calls on your extension only Monday through Friday 9 am to 5 pm, then set your extension schedule like in the image above.
Note: Please remember to always save your newly modified extension schedule by clicking on the Save settings button.
Option 2 in the Call Routing menu gives you the option to set an extension greeting message. This message can play before the call is sent to your forwarding number or VoIP device, every time you receive a call on your extension.
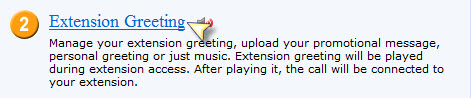
To set your extension`s greeting message just follow these steps:
- Browse for the file you want to upload as your extension greeting.
- Click on the Upload button to upload your file.
- Make sure that the Play Extension Greeting box is checked.
- Save your settings.
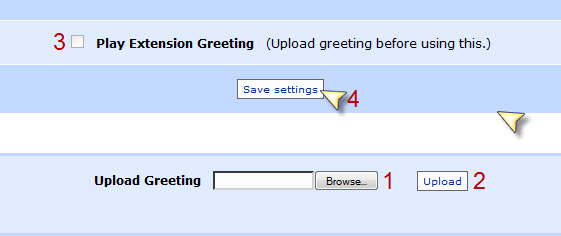
Note: Accepted audio format: *.wav ; 16 bit ; sample rate higher than 8000 hz
If you are using VoIP devices with your VoiceMailTel Service, you have to know that the Call Terminal option is where you can assign any of your VoIP devices to handle calls for a specific extension.
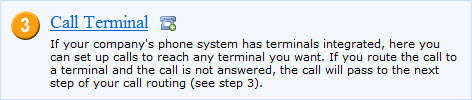
Once you have a terminal created, just go to the extension you want to assign it to, click on Call Routing then on the Call Terminal option, and select the terminal you want to assign to your extension.
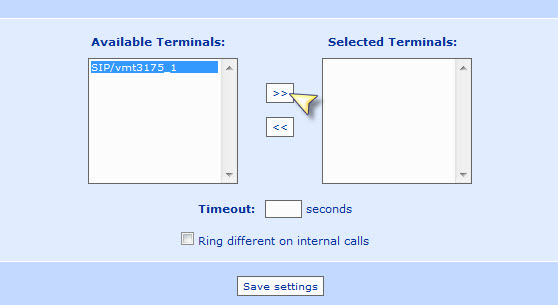
Move the terminal from the Available terminals column to the Selected terminals column, set the timeout to 20 seconds, and click on the Save settings button.
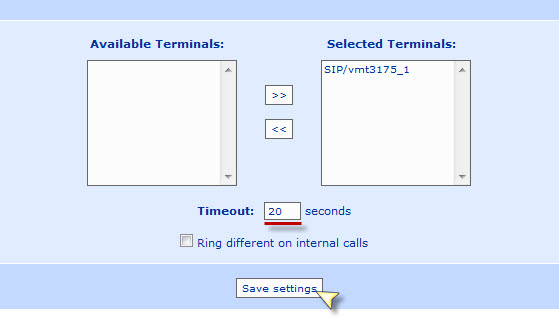
- Notes:
- - The timeout period refers to the amount of seconds the call will ring on your terminal before the calls go to your forwarding number (if you have one activated), or to your voicemail.
- - If your terminal is configured correctly it will appear in your account main page with a green status.

- - If the settings are incorrect or if there is something blocking the device from connecting (antivirus, firewall), the status of the terminal will be red.

Another useful feature that you will find on the VoiceMailTel online account is the option to forward an extension to another extension on your system.
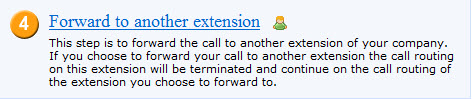
This option is extremely useful when you are out of town or simply don’t want to be disturbed, but you still want your calls to be answered live by one of your employees or co-workers. After selecting this option just select the extension you want to forward your calls to from the dropdown list and save your selection.
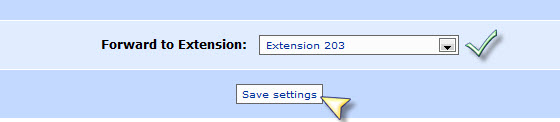
Note: If you choose to forward your call to another extension the call routing on your extension will be terminated and the call routing rules of the extension you choose to forward your calls to will be in effect.
One of the most important options on your VoiceMailTel account is the Forward to external numbers option. This option allows you to setup forwarding numbers for your extension as well as the “track me/ find me” option, commonly known as "call hunting".
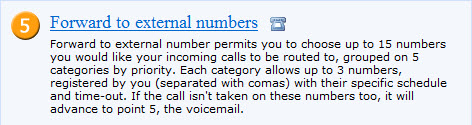
- - To setup a single forwarding number, activate the Priority 1 option by checking the box next to it, then enter your forwarding number in the designated space, and set your timeout (ringing time) to 20 – 25 seconds.
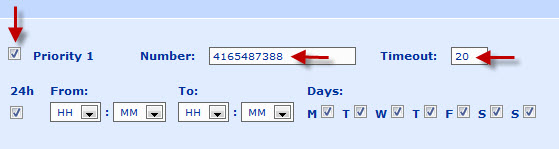
- - To setup up to 3 forwarding numbers to ring simultaneously for your extension, enable Priority 1, enter the numbers you want your calls to forward to (separated by comas), and enter the timeout period.
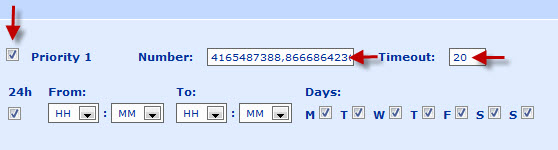
- - To setup a "track me/find me - hunting sequence" enable as many priorities as you need, and make sure that they all have the correct timeout and that they are pointing to the right numbers. In this case, the call will be transferred from Priority 1 to Priority 2 and so on, until the call is answered. If the last active priority does not pick up the call, the call will go to voicemail.
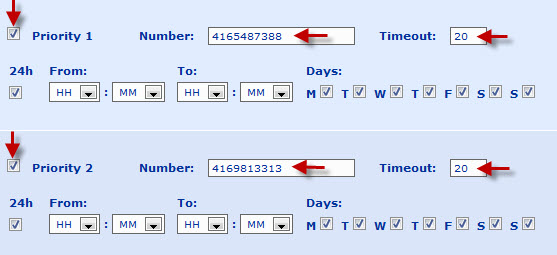
Note: Please remember that your forwarding settings do not become effective unless you save them by clicking the Save settings button.
Voicemail settings
The final option in your Call Routing menu is Voicemail.

Through this option you can modify your voicemail-to-email delivery settings as well as listen or change the voicemail unavailable message for your extension.
To upload your unavailable message, click on the Browse button.

Select the file you want to upload and click Open.
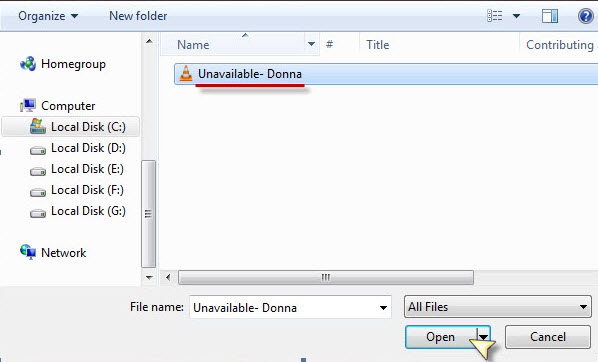
After you have selected the recording you want to use as your voicemail`s unavailable message simply click on the Upload button.

If your upload is successful and the file is in the accepted format (*.wav; 16 bit; sample rate higher than 8000 Hz), you will have a confirmation message notifying you that your upload has been successful.